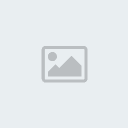Vous allez apprendre grâce à ce tutoriel Photoshop à appliquer un effet d’or précieux sur un simple texte, la méthode est assez simple et donc largement réalisable par un débutant de Photoshop.
De plus, je veillerai à expliquer précisément chaque étape. Ainsi chacun pourra comprendre et réaliser pas à pas ce superbe effet.
Avant de commencer, voici ce que vous pouvez obtenir en suivant ce tutoriel Photoshop :
![[Photoshop] Créer un texte en Or Tuto_581_final-89e96](https://2img.net/h/www.wks.fr/local/cache-vignettes/L600xH300/tuto_581_final-89e96.jpg)
ETAPE 1
Ouvrez le logiciel Photoshop, puis créez un nouveau document (Fichier> Nouveau), entrez le nom du fichier, sa taille (600x300px) puis appuyez sur le bouton Ok pour valider la création de votre nouveau document.
Modifiez la couleur d’avant plan par le marron #23211d
![[Photoshop] Créer un texte en Or Tuto_581_01-f44fb](https://2img.net/h/www.wks.fr/local/cache-vignettes/L600xH381/tuto_581_01-f44fb.jpg)
Puis allez dans le menu Edition> Remplir. Une nouvelle fenêtre apparaît alors, cliquez sur le bouton Ok. Votre image se remplit alors de la couleur marron.
![[Photoshop] Créer un texte en Or Tuto_581_02-e47de](https://2img.net/h/www.wks.fr/local/cache-vignettes/L600xH488/tuto_581_02-e47de.jpg)
ETAPE 2
Sélectionnez l’outil Texte horizontal T puis écrivez votre texte au milieu de votre image (pour information la police utilisée dans ce tutoriel Photoshop est Chocolate Dulce).
- Citation :
- Petit truc : pour aligner le texte, sélectionnez l’outil Déplacement (V), puis appuyez sur les touches Ctrl/Cmd + A pour sélectionner toute l’image. Enfin sur la barre d’outils en haut de votre écran, appuyez sur les icônes : Alignez les centres dans le sens vertical, puis alignez les centres dans le sens horizontal.
![[Photoshop] Créer un texte en Or Tuto_581_03-f2024](https://2img.net/h/www.wks.fr/local/cache-vignettes/L600xH488/tuto_581_03-f2024.jpg)
ETAPE 3
Pour commencer à créer cet effet métalique or, vous allez ajouter un dégradé, pour se faire rendez-vous dans le menu Calque> Style de calque> Incrustation de dégradé, cliquez sur la petite barre du dégradé dans la fenêtre puis configurez le dégradé comme suit :
![[Photoshop] Créer un texte en Or Tuto_581_05-3da2e](https://2img.net/h/www.wks.fr/local/cache-vignettes/L600xH343/tuto_581_05-3da2e.jpg)
![[Photoshop] Créer un texte en Or Tuto_581_06-5f4da](https://2img.net/h/www.wks.fr/local/cache-vignettes/L444xH448/tuto_581_06-5f4da.jpg)
Ensuite toujours dans la fenêtre des calques, appuyez sur Lueur interne, et configurez-la comme suit :
![[Photoshop] Créer un texte en Or Tuto_581_07-69e24](https://2img.net/h/www.wks.fr/local/cache-vignettes/L600xH346/tuto_581_07-69e24.jpg)
ETAPE 4
Si votre sélection est toujours active appuyez sur Ctrl/Cmd + D.
Ensuite sélectionnez l’outil Déplacement (V) et sélectionnez le calque de votre texte (dans l’exemple c’est le calque GOLD) dans la fenêtre des calques.
Appuyez sur la touche
Alt (gardez-la enfoncée) puis appuyez 10 fois sur la flèche directionnelle du bas de votre clavier.
Vous voyez qu’une dizaine de calques viennent d’être créés.
![[Photoshop] Créer un texte en Or Tuto_581_08-96e09](https://2img.net/h/www.wks.fr/local/cache-vignettes/L259xH389/tuto_581_08-96e09.jpg)
Sélectionnez toutes les copies.
![[Photoshop] Créer un texte en Or Tuto_581_09-3af29](https://2img.net/h/www.wks.fr/local/cache-vignettes/L259xH392/tuto_581_09-3af29.jpg)
Puis cliquez droit avec la souris sur ces calques et sélectionnez Pixeliser le texte. Même chose mais cette fois-ci, sélectionnez Fusionner les calques.
![[Photoshop] Créer un texte en Or Tuto_581_10-ee21b](https://2img.net/h/www.wks.fr/local/cache-vignettes/L259xH183/tuto_581_10-ee21b.jpg)
Pour terminer, faites passer ce calque sous le texte.
![[Photoshop] Créer un texte en Or Tuto_581_11-7631c](https://2img.net/h/www.wks.fr/local/cache-vignettes/L259xH165/tuto_581_11-7631c.jpg)
ETAPE 5
Appuyez sur
Ctrl/Cmd et plus pour zoomez sur le texte. Voyez, certaines parties de la sous partie du texte (la partie relief) sont plus sombres que d’autres. Cette étape permet d’assombrir ces zones tout en illuminant les autres.
Pour se faire sélectionnez le calque Gold copie 10 puis, sélectionnez l’outil Outil Intensité + (O). Modifiez dans la barre des options la taille à 20px arrondi flou, puis l’exposition à 25% enfin, utiliser cet outil sur les parties sombres du relief.
Sublimez les parties claires avec l’outil Densité – (O).
![[Photoshop] Créer un texte en Or Tuto_581_12-292a8](https://2img.net/h/www.wks.fr/local/cache-vignettes/L600xH488/tuto_581_12-292a8.jpg)
ETAPE 6
Vous avez déjà presque terminé, il suffit maintenant de créer les lueurs et étincelles, pour se faire, créez un nouveau calque (allez dans le menu Calque> Nouveau> Calque). Renommez-le « Lueurs » et placez-le au dessus du calque texte.
Enfin sélectionnez l’outil Pinceau (B) et modifiez les options (dans la barre des options en haut de votre écran) la taille Arrondi flou à 30 px, son opacité à 50% et la couleur d’avant plan en blanc. Enfin faites un clic au dessus de chaque zone illuminée sur le texte pour créer une lueur blanche.
![[Photoshop] Créer un texte en Or Tuto_581_13-f4bd8](https://2img.net/h/www.wks.fr/local/cache-vignettes/L600xH488/tuto_581_13-f4bd8.jpg)
ETAPE 7
Pour terminer, vous allez créer les étincelles, pour cela téléchargez ce pack de brushes disponibles à cette adresse : http://qbrushes.net/objects/star-brushe/
Chargez ce fichier dans Photoshop, pour cela sélectionnez le pinceau, puis ouvrez le sélecteur, enfin cliquez sur la flèche en haut à droite, puis sélectionnez dans le menu déroulant Chargez des formes.
Enfin sélectionnez l’une des étoiles.
Créez un nouveau calque (allez dans le menu Calque> Nouveau> Calque). Renommez-le « Etincelles », et placez-le juste au dessus du calque Lueurs.
Enfin cliquez une fois au dessus de chaque lueur pour créer une étincelle.
![[Photoshop] Créer un texte en Or Tuto_581_14-c76db](https://2img.net/h/www.wks.fr/local/cache-vignettes/L600xH488/tuto_581_14-c76db.jpg)